- 送信者は、自分が使用しているメールクライアント(例:Gmail、Outlookなど)を通じて、送信したいメールを作成します。
送信者のメールクライアントは、SMTPプロトコルを使用して、送信者のメールサーバーにメールを送信します。 - 送信者のメールサーバーは、受け取ったメールを処理します。まず、メールのヘッダ情報をチェックし、送信者のアカウントや送信元のドメインなどの情報を確認します。
その後、SMTPプロトコルを使用して、受信者のメールサーバーにメールを転送します。 - 受信者のメールサーバーは、受け取ったメールを処理します。
まず、メールのヘッダ情報をチェックし、受信者のアカウントや宛先のドメインなどの情報を確認します。次に、メールを受け取ったアカウントやフォルダに格納します。 - 受信者は、自分のメールクライアントを使用して、受信したメールを閲覧します。メールクライアントは、受信者のメールサーバーに対して、POP3またはIMAPプロトコルを使用してメールを取得します。
- メールサーバーのホスト名(例:smtp.example.com)またはIPアドレス
メール送信に使用するサーバーのアドレスです。 - ポート番号
SMTPサーバーへの接続に使用されるポート番号です。
一般的なポート番号は25ですが、一部のメールプロバイダーでは異なるポート番号を使用する場合もあります(例:587)。 - セキュリティプロトコル
SMTPサーバーへの接続時に使用するセキュリティプロトコルです。
一般的なオプションには、通常のSMTP、STARTTLS、SSL/TLSがあります。
通常は、セキュリティのためにSTARTTLSまたはSSL/TLSを使用することが推奨されます。 - 認証情報
メール送信に使用するアカウントのユーザー名とパスワードです。
SMTPサーバーに接続するために認証が必要な場合、これらの情報が必要になります。 - メールサーバーのホスト名(例:pop.example.com)またはIPアドレス
メールの受信に使用するサーバーのアドレスです。 - ポート番号
POPサーバーへの接続に使用されるポート番号です。
一般的なポート番号は110ですが、セキュリティ強化のためにSSL/TLSを使用する場合は995などの別のポート番号が使用されることもあります。 - セキュリティプロトコル
POPサーバーへの接続時に使用するセキュリティプロトコルです。
通常、POPサーバーへの接続にはSSL/TLSが使用され、暗号化された通信が行われます。 - 認証情報
メール受信に使用するアカウントのユーザー名とパスワードです。
POPサーバーに接続するためには、認証が必要です。 - メールサーバーのホスト名(例:imap.example.com)またはIPアドレス
メールの受信に使用するサーバーのアドレスです。 - ポート番号
IMAPサーバーへの接続に使用されるポート番号です。
一般的なポート番号は143ですが、セキュリティ強化のためにSSL/TLSを使用する場合は993などの別のポート番号が使用されることもあります。 - セキュリティプロトコル
IMAPサーバーへの接続時に使用するセキュリティプロトコルです。
通常、IMAPサーバーへの接続にはSSL/TLSが使用され、暗号化された通信が行われます。 - 認証情報
メール受信に使用するアカウントのユーザー名とパスワードです。
IMAPサーバーに接続するためには、認証が必要です。 - Windowsメールを開いて、「ツール」の中の「アカウント」をクリック
- メールアカウントを選び、プロパティをクリック
- 「詳細設定」タブの中の「サーバーにメッセージのコピーを置く」のチェックを外した上で送受信する
- メールソフトを開き、「ファイル」の「情報」をクリック
- アカウント設定」を選択し、メールアカウントを指定して「変更」をクリック
- 詳細設定」を選択し、詳細設定タブの「サーバーにメッセージのコピーを置く」のチェックボックスを外して「OK」をクリック
- メーラーを起動する
- 「ファイル」をクリックして「アカウント設定」を選択
- 「変更」をクリックして、右下の「詳細設定」を選択
- 「サーバーにメッセージのコピーを置く」のチェックボックスにチェックを入れる
- 「[次へ]をクリックしたらアカウント設定を自動的にテストする」のチェックを外し、「次へ」をクリック
- 「完了」をクリック
- 送信先のメールアドレスやドメインが正しいか確認する
- 送信先のメールサーバーが送信を拒否していないか確認する
- インターネット接続やメールサーバーの問題がないか確認す
- 送信元のメールサーバーが送信先のドメインやメールアドレスを正しく認識しているか確認する
- 送信元のメールアドレスやドメインが正しくない場合
- 送信先のメールアドレスやドメインが存在しない場合
- 送信先のメールサーバーが受け入れを拒否した場合
- 送信先のメールサーバーがスパムメールとして判定した場合
- Outlook 2013を起動する
- 「情報」の中の「アカウントの設定」を選択
- メールアドレスを選択し、「変更」をクリック
- 「アカウントの変更」画面が表示されるので、右下にある「詳細設定」をクリック
- 「送信サーバー」タブを選択し、「送信サーバー(SMTP)は認証が必要」にチェックを入れた上で「受信メールサーバーと同じ設定を使用する」を選択
- Thunderbirdを起動する
- 「ツール」の中の「アカウント設定」を選択
- 「送信(SMTP)サーバ」をクリックし、編集したい送信サーバーを選択してから「編集」をクリック
- 「認証方式」のセレクトボックスから「平文のパスワード認証(安全ではない)」を選択
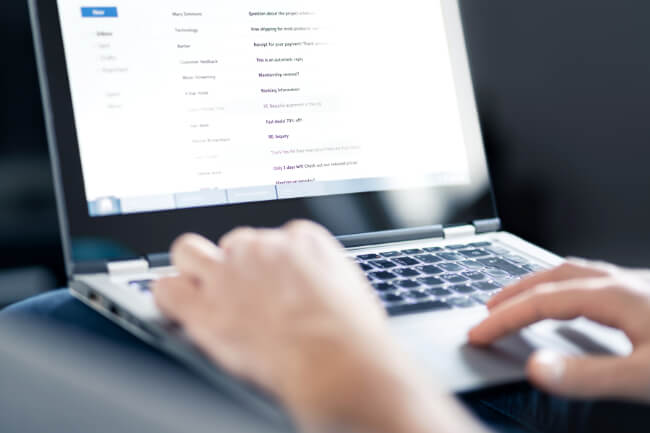
メール設定の方法と容量オーバーやエラーの対処法




目次
メールサーバーとは
メールサーバー(Mail Server)は、電子メールの送受信を管理するためのサーバーソフトウェアやハードウェアのことを指します。
メールサーバーは、メールの受信、転送、保存、送信などの機能を提供し、電子メールの送受信プロトコルに従って通信を処理します。
メールサーバーの仕組み
上記の流れにより、送信者がメールを作成して送信すると、それが送信者のメールサーバーを経由して受信者のメールサーバーに届きます。
受信者は、自身のメールクライアントを通じて受信したメールを確認することができます。
なお、メールサーバーはSMTPプロトコルを使用してメールの送受信を行いますが、POP3やIMAPなどのプロトコルも使用されます。
POP3はメールを受信するためのプロトコルであり、IMAPはメールを受信および送信するためのプロトコルです。
メールサーバーは、これらのプロトコルを適切に処理し、メールの送受信を実現します。
メールの送信をする「SMTP」
SMTP(Simple Mail Transfer Protocol)は、電子メールの送信に使用されるプロトコルです。
SMTPは、メールを送信するクライアント(送信者)とメールサーバー、そしてメールサーバーとメールサーバーの間でのメッセージの転送を担当します。
SMTPの利点は、信頼性の高いメールの送信と、異なるメールサーバー間でのメッセージの転送を効率的に行うことです。
これにより、電子メールの送信プロセスが円滑に進み、迅速なメッセージ配信が可能となります。
メーラーにメールを保管する「POP」
POP(Post Office Protocol)は、電子メールの受信に使用されるプロトコルです。
POPは、メールサーバーから受信者のコンピュータやデバイスにメールをダウンロードするために利用されます。
POPの利点は、メールの受信が簡単で効率的であることです。
メールサーバー上のメールを受信者のデバイスにダウンロードすることで、オフラインでのメールの閲覧や、メールサーバーのストレージ容量の節約が可能となります。
メールサーバーにメールを保管する「IMAP」
IMAP(Internet Message Access Protocol)は、電子メールの管理や同期に使用されるプロトコルです。
IMAPは、メールサーバー上でメールを管理し、複数のデバイス間でメールの同期を行うことができます。
IMAPの利点は、メールの管理や同期が容易であることです。
メールはメールサーバー上に保存され、各デバイスはメールサーバーとの間で情報を同期します。
つまり、どのデバイスからでも同じメールの一覧や状態が表示され、メールの削除や移動などの操作もすべてのデバイスに反映されます。
ただし、IMAPを使用する場合、メールサーバー上のストレージ容量やネットワーク帯域幅が重要となります。
メールはサーバー上に保存されるため、容量の制限がある場合や帯域幅が限られている場合、それらの制限に対処する必要があります。
メールの設定方法

SMTP(送信)サーバーの設定
SMTPの設定には、以下の情報が必要です。
SMTPの設定は、メールクライアントやメール配信サービスによって異なる場合があります。
通常、メールクライアントやメール配信サービスの設定メニューからSMTPの詳細設定を行います。
提供された設定項目に必要な情報を入力し、SMTPサーバーに接続してメール送信を行うことができます。
POP(受信)サーバーの設定
POPサーバーの設定には、以下の情報が必要です。
POPサーバーの設定は、メールクライアントやメール配信サービスによって異なる場合があります。
通常、メールクライアントやメール配信サービスの設定メニューからPOPの詳細設定を行います。
提供された設定項目に必要な情報を入力し、POPサーバーに接続してメールの受信を行うことができます。
IMAP(受信)サーバーの設定
IMAPサーバーの設定には、以下の情報が必要です。
IMAPサーバーの設定は、メールクライアントやメール配信サービスによって異なる場合があります。
通常、メールクライアントやメール配信サービスの設定メニューからIMAPの詳細設定を行います。
提供された設定項目に必要な情報を入力し、IMAPサーバーに接続してメールの受信と管理を行うことができます。
メールのSSLによる暗号化について
メールのSSL(Secure Sockets Layer)による暗号化は、メールの送受信時に行われるデータの暗号化を指します。
通信経路上でデータが傍受された場合でも、暗号化されたデータを解読することは非常に困難です。
SSLを使用することで、メールのセキュリティを向上させることができます。
SSLによる暗号化は、メールの内容や添付ファイルなど、すべてのデータを保護します。
これにより、メールの送受信中に第三者によるデータの傍受や改ざんを防止することができます。
また、SSLによる暗号化は、メールサーバーとクライアント間の通信だけでなく、メールクライアントと送信先のメールサーバー間の通信にも適用されます。
SSLによる暗号化は、個人情報や機密データを含むメールのセキュリティを高めるため、特に重要です。
メールの送受信時にSSLを使用することで、データの安全性を確保し、第三者による不正アクセスや情報漏洩のリスクを軽減することができます。
メールの容量オーバーが起きる理由


送受信したメールのデータはサーバーに残されます。
しかし、メールボックスには保存できる容量に上限が設定されており、容量を超えると新たなメールの受信ができなくなることがあります。
もしそうなってしまった場合は、サーバー内に溜まった不要なメールデータを削除する必要があります。
削除しないと、新たなメールを受け取ることができず、重要なメッセージを受信できない可能性があります。
定期的にメールボックスを整理し、不要なメールを削除することが重要です。
メールデータはユーザー自身で削除する必要があります。削除するには、特にPOPサーバーに対して削除の命令を送る必要があります。
ただし、このような削除作業は手間がかかるため、面倒な場合はサーバー上にメッセージのコピーを残さない設定にすることもできます。
この設定をオフにすると、メールデータはサーバーに蓄積されません。
もし設定を変更しない場合、定期的に不要なデータを削除するか、保存容量を増やす必要があります。
メールデータの蓄積による容量オーバーを避けるために、適切な対策を取ることが重要です。
定期的なデータの整理や容量の増強を検討し、メールの送受信に支障が生じないようにしましょう。
メーラーからのデータ削除方法

削除方法1:Windowsメールの場合
下記がメーラーからデータを削除する手順です。
削除方法2:Outlookの場合
Outlookは様々な種類やバージョンがありますが、主に下記のような手順での設定となります。
サーバーにデータを残したい場合は
メールサーバーに再度データを残すよう設定したい場合は、使っているメーラーにもよりますが、Outlook2013では下記のような手順となります。
基本的にどのメーラーでも『サーバーにメッセージのコピーを置く』というチェックボックスにチェックを入れることでデータを残せるようになります。
よくあるメールサーバーエラー
メールを送信してエラーが発生すると、エラーメールが返ってきます。
このエラーメールに記載されている番号を確認することで、どんなエラーが発生したのかをすぐに判断することができます。
550エラー
550エラーは「Relay Access Denied(中継アクセスが拒否されました)」や「Mailbox Unavailable(メールボックスが利用できません)」などのメッセージとともに表示されることがあります。
このエラーの主な原因は、宛先メールアドレスの打ち間違いです。
スペルミスや@が全角になっていないかなどを確認した上で、もう一度送信してみましょう。
551エラー
551エラーは「User not local, please try
<転送先アドレス> を試してください)」などのメッセージとともに表示されることがあります。
つまり、送信先のメールアドレスが無効で送信を拒否されたということです。
551エラーが発生した場合、以下の対策を試してみましょう。
553エラー
553エラーは「Mailbox name invalid(メールボックス名が無効です)」などのメッセージとともに表示されることがあります。
553エラーが発生する主な原因は以下のようなものがあります。
メーラー別553エラー対処法
553エラーの対処法:Outlook
Outlook 2013にて553エラーが発生した場合の対処法は下記のとおりです。
553エラーの対処法:Thunderbird
Thunderbirdで発生した場合は、下記のとおりです。
554エラー
554エラーは「Transaction failed(トランザクションが失敗しました)」などのメッセージとともに表示されることがあります。
つまり、SMTP認証の設定がされていないことが原因で制限がかかってしまっている状態です。これはSMTP認証を設定することで解決します。
また、『554 Service unavailable』と記載されている場合は、送信しようとしたけれど通信できなかったことということです。
この場合はエラーメールの内容を読み、原因を探った上で対処するようにしましょう。
このコラムを書いた人

Misato
AdvisorDirectorDesignerFront-end-engineer
ホームページに関するお困りごと、
ご不明点があればお気軽にお問い合わせください!

